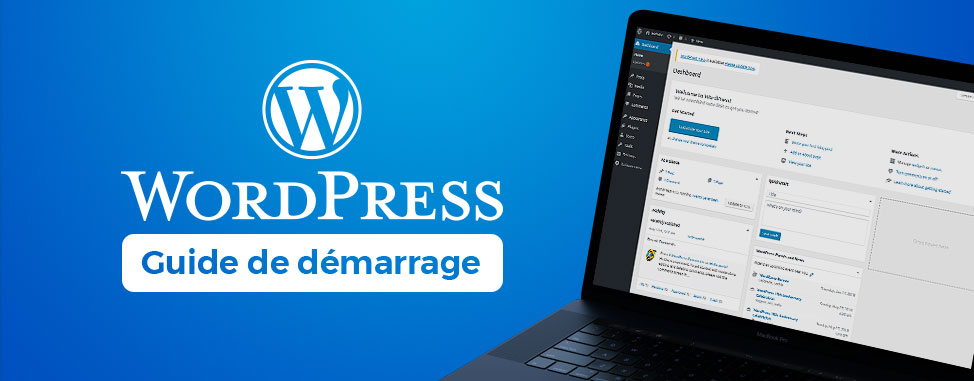
Démarrer avec WordPress en 8 étapes faciles (2023)
WordPress est le système de gestion de contenu le plus populaire au monde parce qu'il est incroyablement polyvalent, facile à utiliser, et open-source. Bien plus qu'une simple plateforme de blogs, WordPress est aussi une plateforme de commerce électronique populaire. Selon W3Tech, WordPress domine avec plus de 33% de la part du marché des créateurs de sites web ou gestionnaires de contenu dans le monde entier.
Dans ce guide, nous vous accompagnerons à travers les étapes les plus importantes pour mettre en ligne votre premier site web WordPress, afin que vous puissiez démarrer rapidement!
- 1. Choisissez un domaine et un hébergement pour WordPress
- 2. Installez WordPress
- 3. Connectez-vous à votre tableau de bord
- 4. Choisissez un thème WordPress
- 5. Créez votre contenu WordPress
- 6. Ajouter un menu de navigation
- 7. Ajoutez des fonctionnalités avec les extensions WordPress
- 8. Faites connaitre votre site WordPress
1. Choisissez un domaine et un hébergement pour WordPress
Avant toute chose, votre installation WordPress nécessite un nom de domaine ainsi qu'un plan d'hébergement.
Si vous n'avez pas encore de nom de domaine, consultez le Guide ultime pour trouver votre nom de domaine parfait pour obtenir des conseils essentiels, puis enregistrez votre nouveau nom de domaine.
Si vous n'avez pas déjà un plan d'hébergement, lisez Comment choisir son hébergeur web et consultez nos plans d'hébergement web.
Pour une expérience simplifiée, nous recommandons notre hébergement WordPress, qui est livré avec WordPress préinstallé et préconfiguré, afin que vous puissiez démarrer immédiatement!
2. Installez WordPress
Avant de pouvoir utiliser WordPress, vous devez l'installer. La plupart des fournisseurs offrent des outils d'installation simples pour vous aider. Avec les plans d'hébergement web de WHC, installez facilement WordPress avec l'installateur d'applications en un clic (Softaculous).
Nous vous conseillons toujours d'installer WordPress sur la version sécurisée (en "https") de votre site web, si votre hébergeur le permet.
3. Connectez-vous à votre tableau de bord
Votre tableau de bord WordPress est l'endroit où vous pourrez gérer votre site web et son contenu. Il y a 2 façons d'accéder à votre tableau de bord:
- Tapez votresiteweb.com/wp-admin (remplacez votresiteweb.com avec votre nom de domaine) dans la barre d'adresse de votre navigateur et connectez-vous avec votre nom d'utilisateur et mot de passe WordPress.
- Connectez-vous à cPanel (voir Comment accéder à cPanel), défilez ensuite vers le bas jusqu’à la section Software, et cliquez WordPress Manager by Softaculus. Alternativement, vous pouvez cliquer sur Softaculous Apps Installer
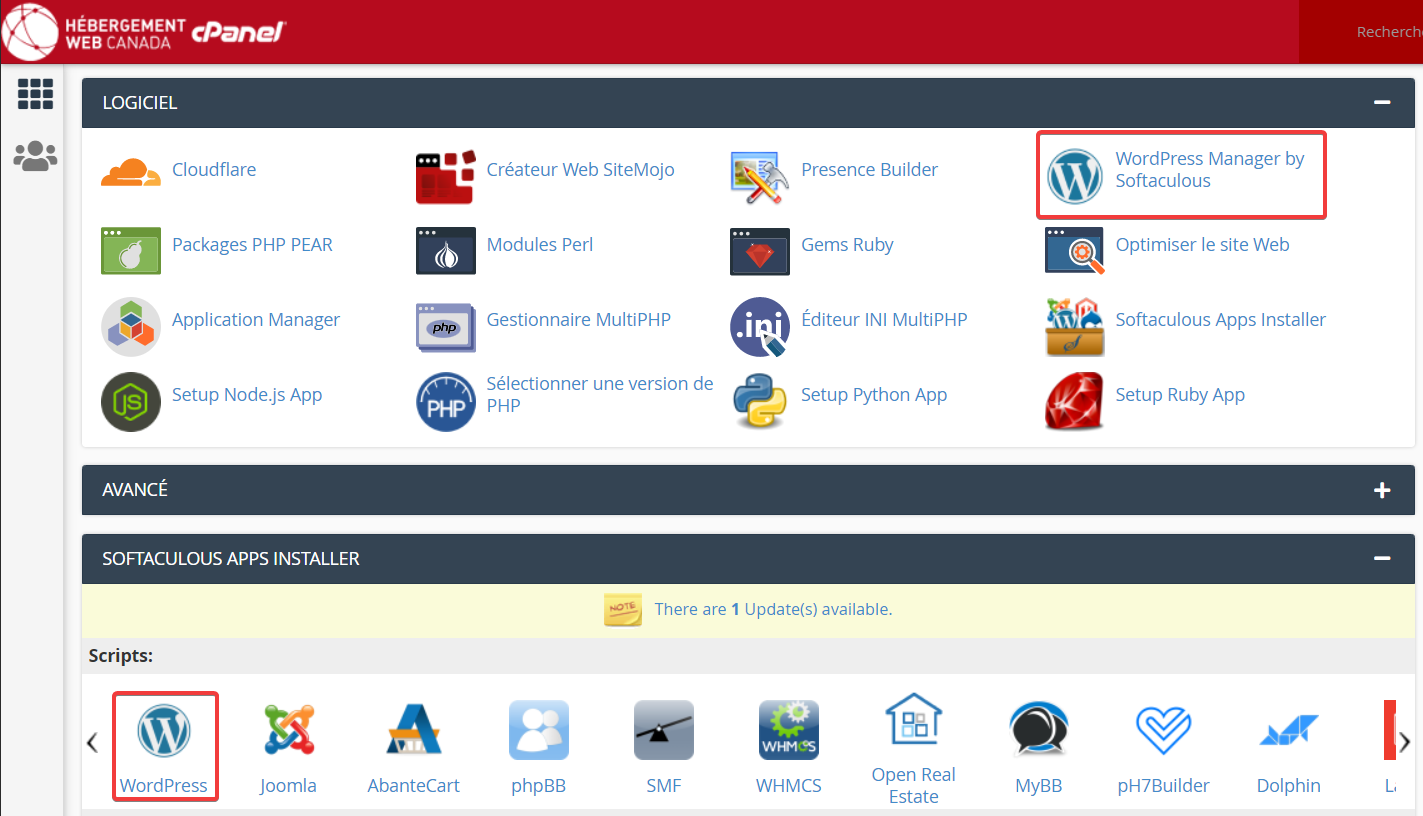
- Vous verrez ensuite votre installation dans la liste, cliquez simplement sur Connexion pour accéder au site.
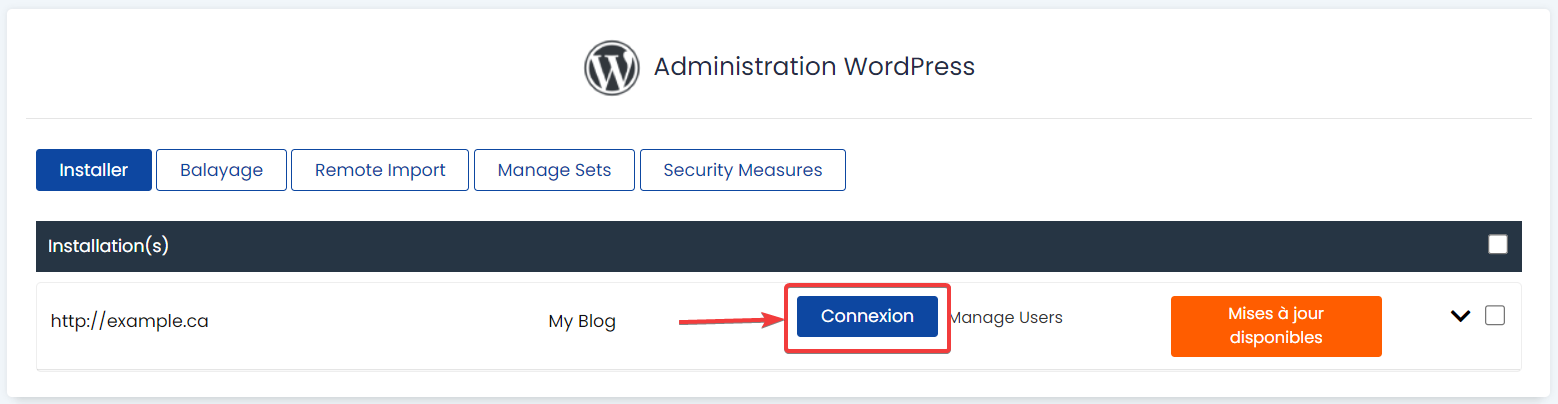
- Vous verrez ensuite votre installation dans la liste, cliquez simplement sur Connexion pour accéder au site.
Maintenant que vous êtes connectés, passons aux choses amusantes!
4. Choisissez un thème WordPress
Un thème WordPress est un ensemble de styles visuels qui affecteront l'apparence et l'ambiance de votre site web pour vos visiteurs. Avec des milliers de thèmes disponibles, choisir celui qui vous plaît et qui accompagne bien le contenu de votre site est essentiel. Changer votre thème changera l'apparence de votre site web sans changer son contenu, alors n'hésitez pas à faire plusieurs essais!
Pour modifier votre thème actuel à partir du tableau de bord WordPress:
- Dans le menu, cliquez sur Apparence, puis Thèmes.
- Ici vous verrez une liste des thèmes que vous avez déjà installés (celui que vous utilisez actuellement sera activé).
- Pour ajouter un nouveau thème, cliquez sur Ajouter en haut de la page.
- Parcourez les thèmes en faisant défiler les thèmes disponibles ou en recherchant des mots spécifiques à l'aide du champ de recherche.
- Une fois que vous avez trouvé un thème que vous aimez, passez la souris sur son image et cliquez sur Aperçu pour voir à quoi il ressemble avant de l'installer. Si vous aimez ce que vous voyez, cliquez sur Installer.
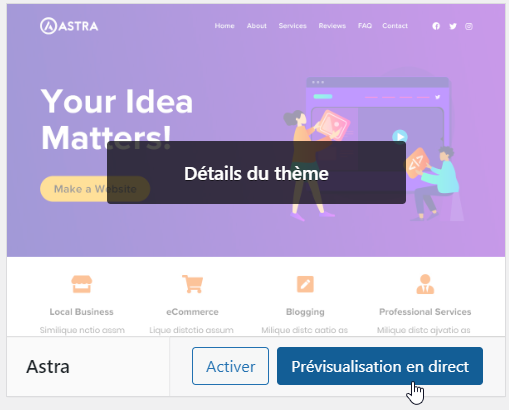
- Attendez quelques instants pendant que le thème s'installe, puis cliquez sur Activer pour en faire votre thème sur votre site web.
- Selon le thème que vous avez choisi, des personnalisations supplémentaires pourraient être nécessaires. Suivez les instructions à l'écran pour finir de personnaliser votre thème et n'oubliez pas de consulter votre site web pour voir à quoi il ressemble pour les visiteurs.
Vous ne savez pas quel thème choisir? Apprenez à choisir un thème dans WordPress en 6 étapes simples.
5. Créez votre contenu WordPress
Un bon site web a besoin d'un bon contenu. Avec WordPress, le contenu est placé à l'intérieur de pages ou d'articles.
Les pages sont utilisées pour des contenus intemporels et ne sont pas destinées à être triées ou vues en fonction de leur date de publication. Les pages sont généralement accessibles à partir du menu de navigation principal de votre site web. Voici quelques exemples de pages: À propos de nous, Nos services ou Politique de confidentialité. La majorité de votre contenu principal sera dans les Pages.
Les articles sont similaires aux pages, sauf qu'ils peuvent être triés en fonction de leur date de publication et classés par sujet, pour faciliter leur filtrage. Les articles peuvent être trouvés dans la section Blog ou Actualités de votre site web, ou en utilisant la fonction de recherche. Des exemples d'articles incluent Démarrer avec WordPress en 8 étapes faciles. Vous ne trouverez pas cet article dans le menu de navigation du site web de WHC, mais vous le trouverez dans notre blog.
Définissez votre page d'accueil WordPress
La première page que les visiteurs de votre site web verront lorsqu'ils visitent votre site web s'appelle votre page d'accueil. Selon le thème que vous utilisez, votre page d'accueil peut être configurée par défaut pour afficher les derniers articles du blog. Puisque vous démarrez probablement votre site web et que vous n'avez pas encore d'articles de blog à afficher, passons votre page d'accueil à un format plus traditionnel en utilisant une Page.
Voici comment faire:
- Dans le menu WordPress, cliquez sur Pages, puis sur Ajouter.
- Tapez un titre, ou simplement "Accueil" si vous n'avez pas d'idée.
- Cliquez sur Publier dans le coin supérieur droit.
- Allez dans la section Réglages du tableau de bord et cliquez sur Lecture.
- À côté de La page d'accueil affiche sélectionnez Une page statique.
- Utilisez le menu déroulant de la Page d'accueil pour sélectionner la page que vous venez de créer (dans notre exemple : "Accueil").
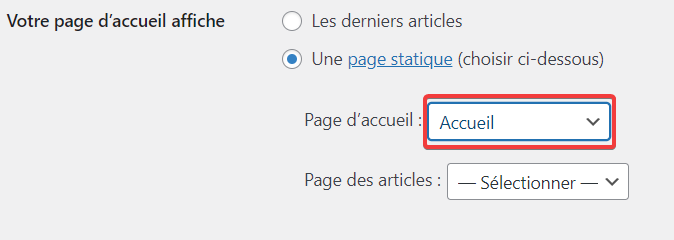
- Cliquez sur Enregistrer les modifications et c'est terminé!
Maintenant, vous avez une page d'accueil prête et en attente de votre contribution créative.
Mettez à jour vos pages WordPress
Ajouter ou mettre à jour le contenu d'une page est facile avec WordPress, en utilisant l'interface de l'éditeur de blocs.
Voici comment mettre à jour une page existante:
- Dans votre menu WordPress Dashboard, cliquez sur Pages > Toutes les pages
- Cliquez sur la page que vous souhaitez mettre à jour pour accéder à son mode éditeur
- Dans l'éditeur de WordPress, utilisez l'icône pour ajouter de nouveaux éléments à votre page.
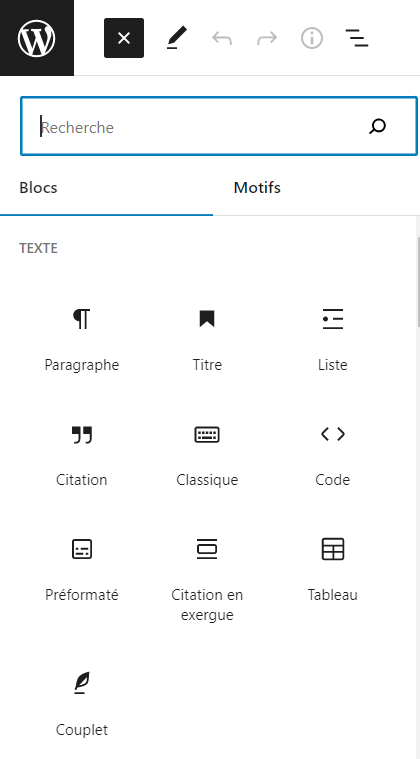
Vous pouvez l'utiliser pour ajouter du texte, des images, des galeries d'images, des titres, et plus encore!
- Pour que vos modifications prennent effet, cliquez sur le bouton Mettre à jour lorsque vous avez terminé.
L'Hébergement WordPress de WHC utilise l'éditeur Elementor par défaut au lieu de Guttenberg, ce qui vous donne encore plus de flexibilité dans le type de contenu que vous pouvez utiliser.
Créez des pages additionnelles dans WordPress
Un site web est généralement plus qu'une simple page d'accueil. Par exemple, vous pouvez ajouter une page Qui sommes-nous, Contactez-nous et Nos services.
Pour créer des pages supplémentaires, cliquez simplement sur Pages, puis sur Ajouter, et enregistrez vos nouvelles pages avec des noms uniques et descriptifs. Ensuite, modifiez ces pages comme vous l'avez fait pour votre page d'accueil.
6. Ajoutez un menu de navigation
Maintenant que vous avez plusieurs pages, il sera utile d'afficher un menu de navigation pour que vos visiteurs puissent facilement trouver leur chemin sur votre site web.
Le menu peut être créé et modifié en 8 étapes simples.
- Allez dans la section Apparence du tableau de bord et sélectionnez Menus.
- Créez votre menu en saisissant un nom de menu.
- Cochez l'endroit où vous voulez que votre menu apparaisse dans les emplacements d'affichage.
- Cliquez sur Enregistrer le menu.
- Sous Ajouter des éléments de menu, cliquez sur Pages puis sur l'onglet Afficher tout.
- Sélectionnez toutes les pages que vous souhaitez faire apparaître dans votre menu et cliquez sur Ajouter au menu.
- Ajustez leur ordre en faisant glisser chaque élément de menu à l'endroit désiré (le haut étant le premier et le bas étant le dernier).
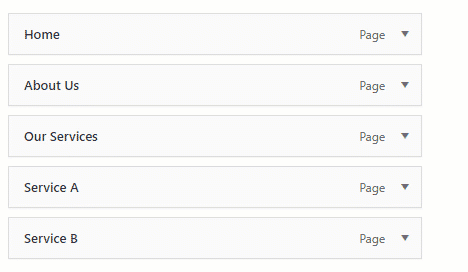
- Cliquez sur Enregistrer le menu et c'est terminé!
7. Ajoutez des fonctionnalités avec les extensions WordPress
La plupart des fonctionnalités que vous voudrez sur votre site web et qui ne sont pas fournies par l'installation de base de WordPress peuvent être obtenues grâce à l'utilisation d'une extension. Avec plus de 8 000 extensions, il existe de nombreuses façons d'agrémenter votre site. Les exemples incluent la création de formulaires de contact, des options de changement de langue, des outils d'optimisation de votre site dans Google, et l'affichage de statistiques détaillées sur les visiteurs.
Pour découvrir et ajouter des extensions WordPress:
- Dans le tableau de bord WordPress, cliquez sur Extensions et Ajouter
- Recherchez les extensions à l'aide de la barre de recherche dans le coin supérieur droit ou parcourez les extensions Populaires ou Recommandées en haut de la page
- Cliquez sur Installer pour installer une extension
- Cliquez sur Activer pour activer une extension sur votre site web
- Gérez les paramètres de votre plugin via le menu Plugins > Plugins installés. Repérez la colonne intitulée Plugin et cliquez sur Activer ou Désactiver.
8. Faites connaitre votre site WordPress
Une fois que vous aurez votre site web WordPress publié, il est temps de le faire connaitre.
Référencez votre site WordPress sur Google
Soumettez manuellement votre site à Google afin que vous puissiez être référencé plus rapidement dans leurs résultats de recherche. Utilisez votre compte Google pour vous connecter à la console de recherche et soumettez votre nouveau site.
Promouvoir votre site WordPress sur les réseaux sociaux
Une autre façon de faire connaître votre site est de créer des pages de médias sociaux sur Facebook, Linkedin, Twitter et Instagram. Cela lui donnera une visibilité immédiate dans votre cercle de connaissances pour susciter l'intérêt.
Félicitations, vous avez couvert les bases de WordPress!
Vous connaissez maintenant les bases pour choisir un thème, créer un menu, ajouter du contenu, utiliser des extensions et promouvoir votre nouveau site WordPress. Bien joué! Équipé de ce nouveau savoir-faire, vous rejoindrez une communauté de millions de propriétaires de sites web, d'entrepreneurs et de passionnés qui apprécient l'utilisation des logiciels libres pour alimenter leurs sites web et leurs entreprises en ligne. Pour améliorer vos compétences WordPress, surveillez les conférences WordCamp ou les rencontres WordPress qui ont lieu dans une région près de chez vous, ou dans les Forums WordPress. Et si vous avez besoin d'un coup de main pour une question spécifique en cours de route, l'équipe de soutien de WHC est disponible 24/7 pour vous aider.
Bon WordPressage!

À lire sur le blog WHC
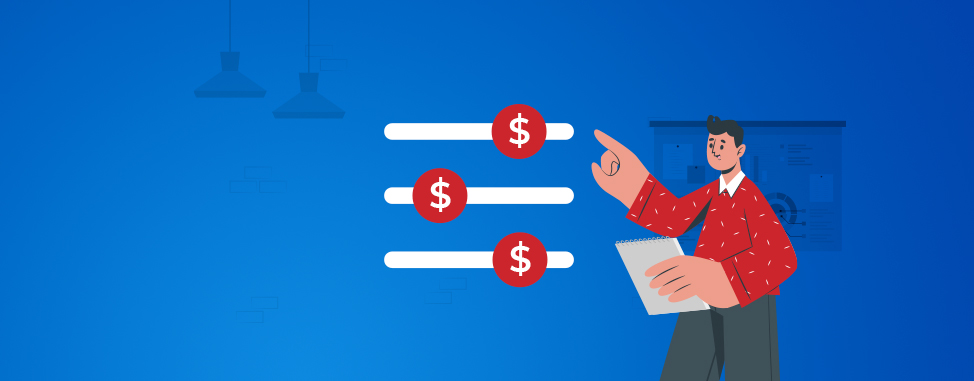
Certains prix augmentent en cette fin 2022
Nous terminons l'année 2022 avec une augmentation de prix pour une partie de nos services, et ce bien malgré nous. La bonne nouvelle, c’est que cela concerne seulement un partie de nos clients utilisant...
Lire la suite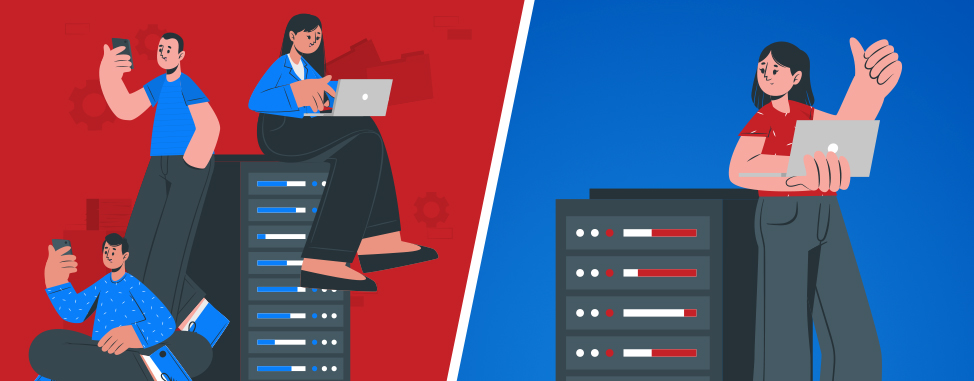
Est-ce que mon site a besoin d'une adresse IP dédiée?
Si vous gérez un site web, vous avez probablement déjà entendu parler d'une adresse IP dédiée. Mais de quoi s'agit-il exactement? Et surtout, votre site a-t-il besoin d'une adresse IP dédiée?...
Lire la suite





